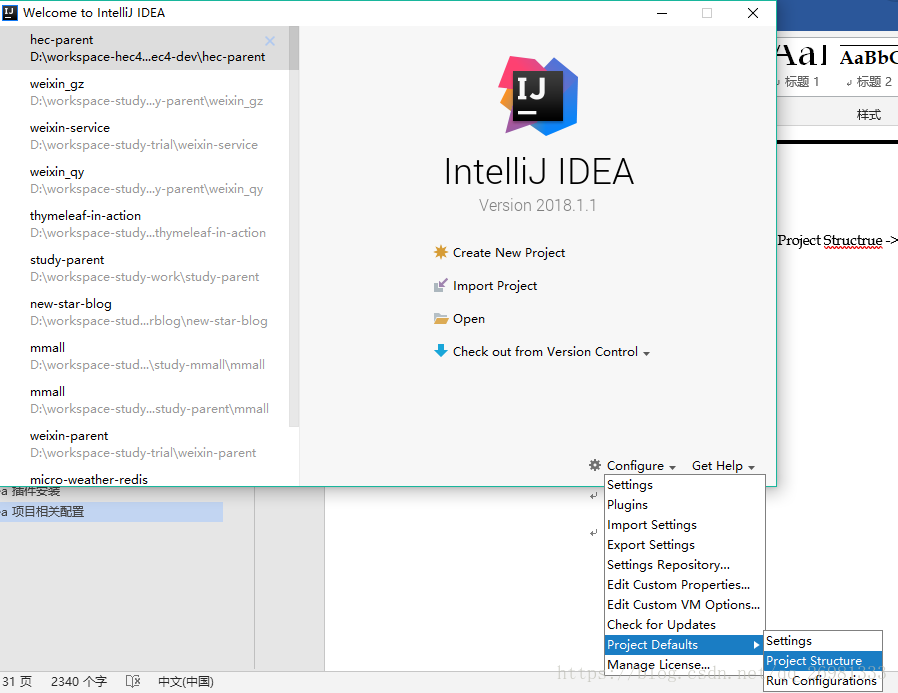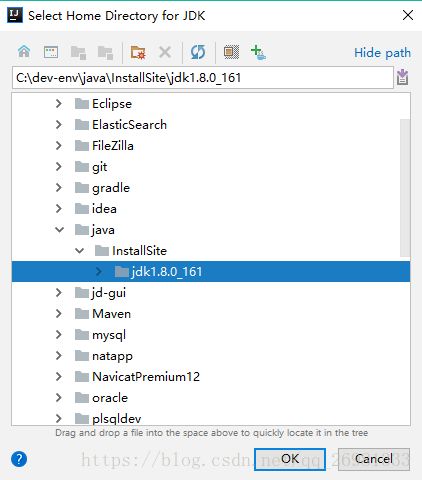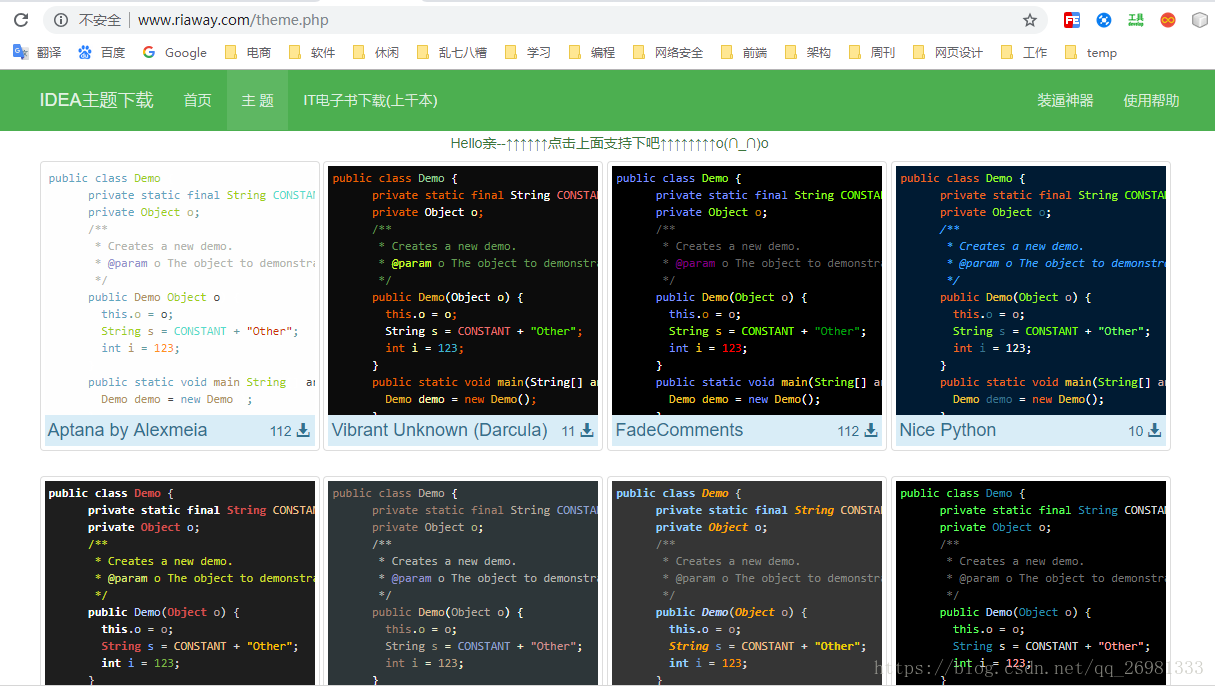03_常用配置
[toc]
# 一、前言
在前面的章节,我们安装并激活了 IDEA,这一节我们来配置 Idea,主要包括:
- 项目相关配置
- Idea 常用配置
# 二、项目相关配置
运行 Idea,出现下图
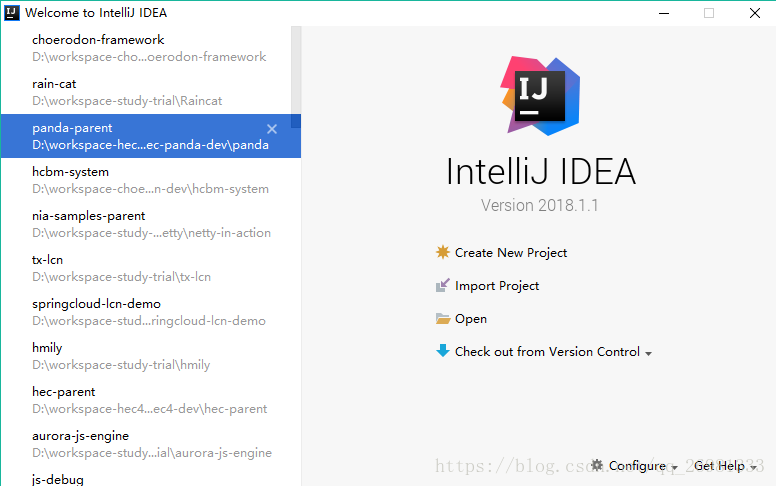
# 1.配置默认 JDK
# 1.1 添加 SDKs
(1)依次选择 Configure->Project Default ->Project Structrue ->PlatForm Settings
(2)添加 JDK
点击“+”,选择 JDK
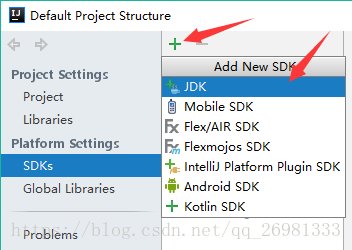
选择 JDK 安装目录,点击 ok,然后点击 apply ,ok,即可
# 1.2 配置 Project SDK
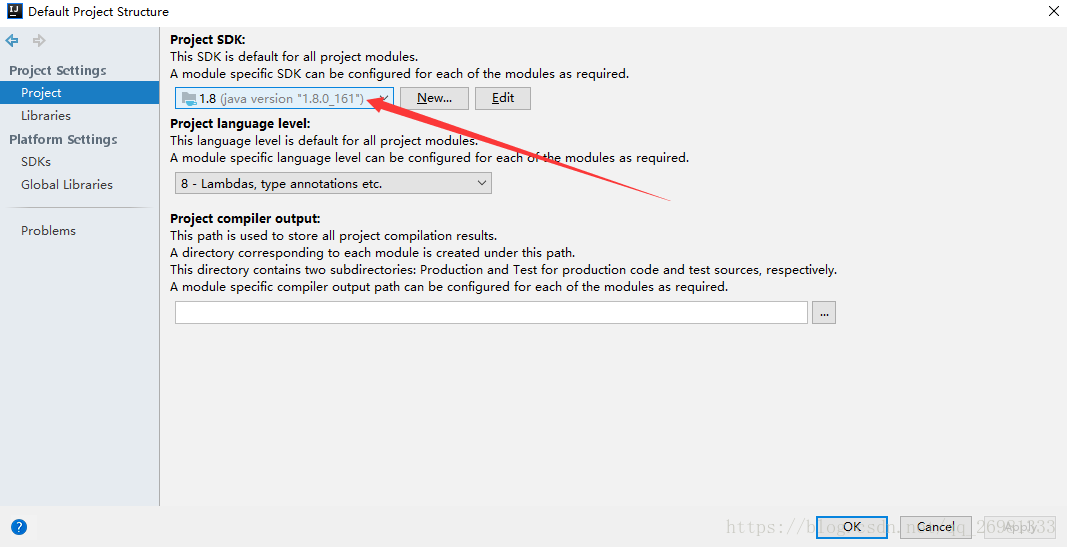
# 2.配置默认 tomcat
(1)依次选择 Configure->Project Default ->Run Configurations
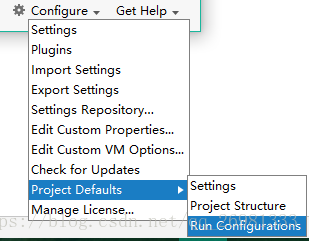
(2)依次选择 “+”->Tomcat Server->Local
(3)按下图所示配置好 tomcat 信息,点击 apply ,ok
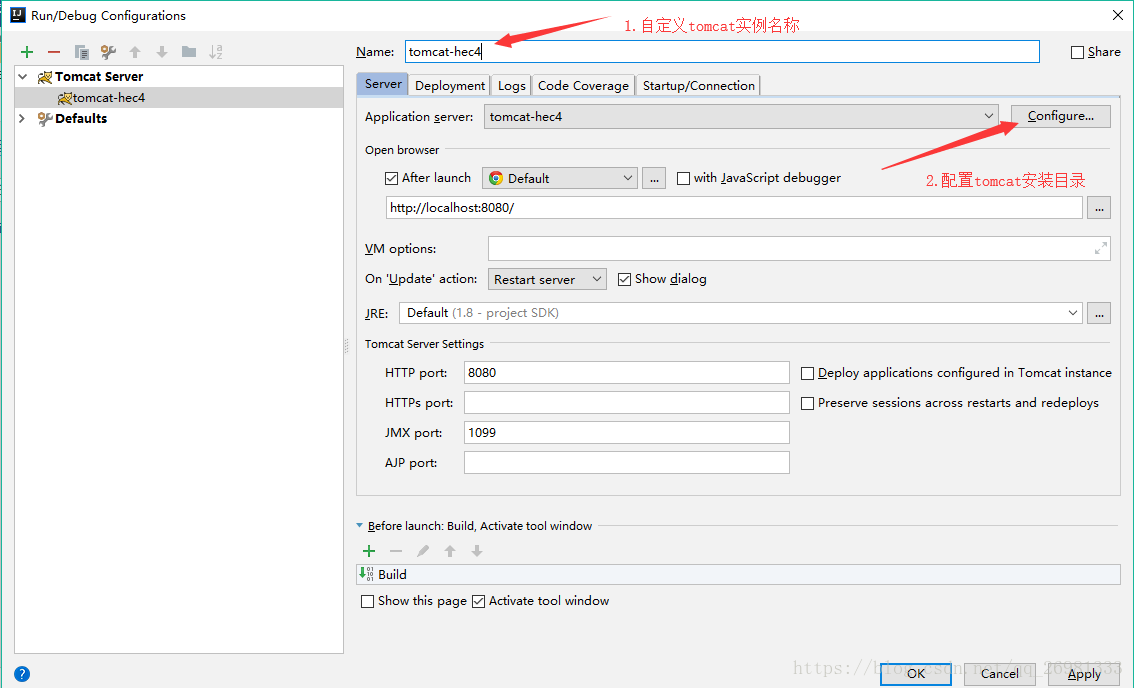
# 3.配置默认 Maven
(1)依次选择 Configure->Project Default ->Settings
(2)配置 maven 的安装目录,以及 Setting.xml
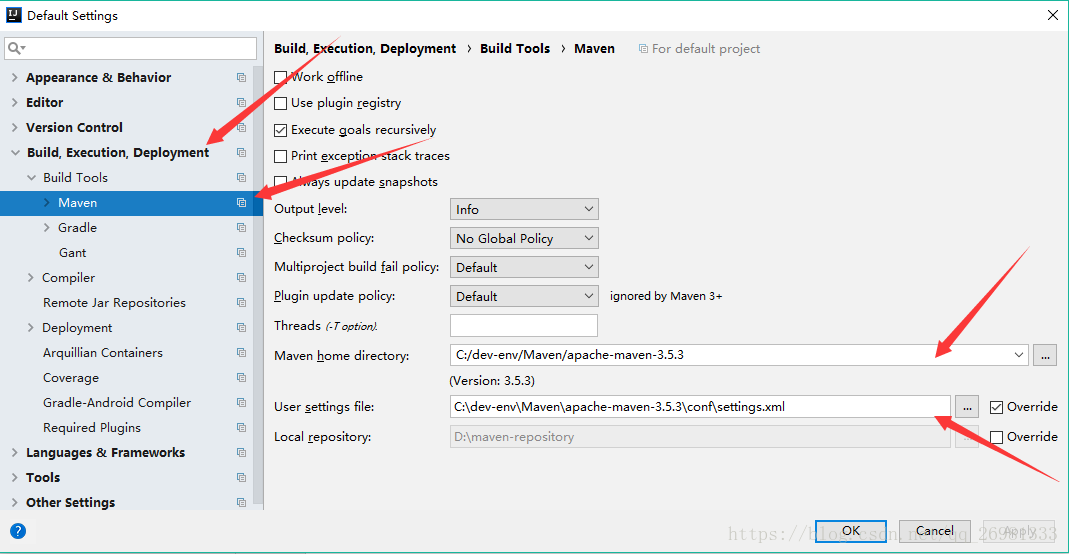
# 4.配置 Java Compiler
(1)依次选择 Configure->Project Default ->Settings
(2)给 Additional command line parameters 添加-parameters 参数
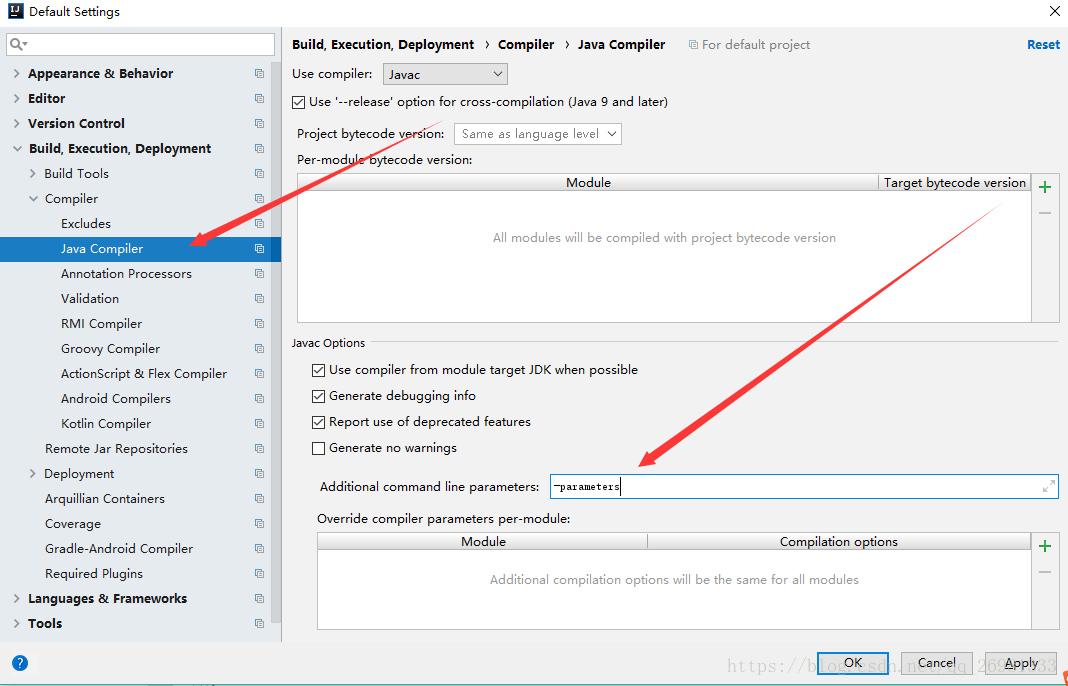
# 5.配置字符编码
(1)依次选择 Configure->Project Default ->Settings
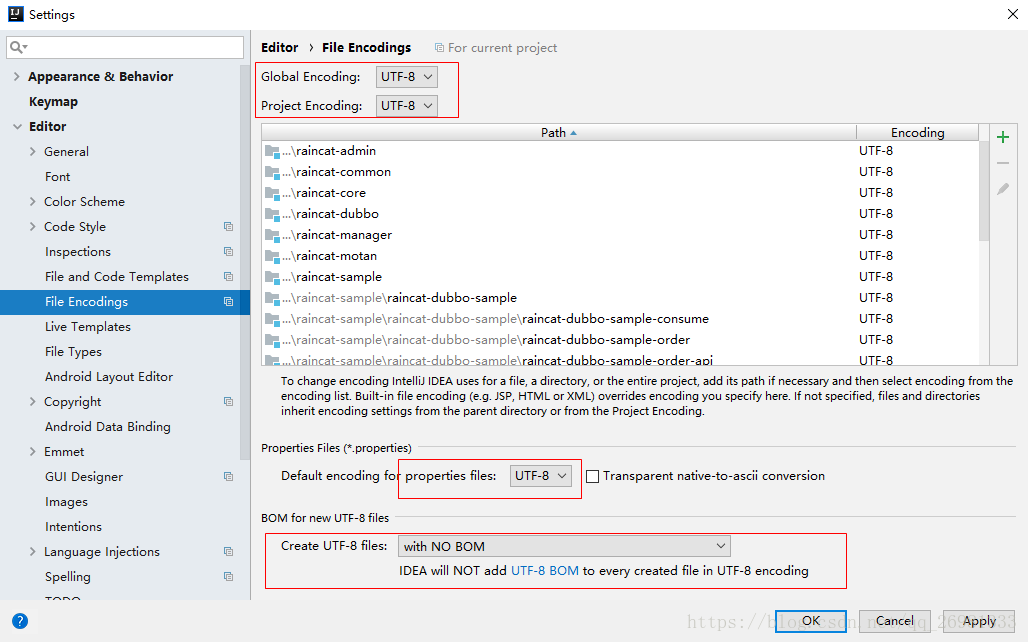
# 6.配置新建文件文件头
通过此配置可以在每次新建类时,在文件开始处插入以下注释:
/**
* @desc hello
*
* @author ray
* @date 2018/10/8
*/
2
3
4
5
6
对应配置如下:
/**
* @desc:
*
* @author: ray
* @date: ${DATE}
*/
2
3
4
5
6
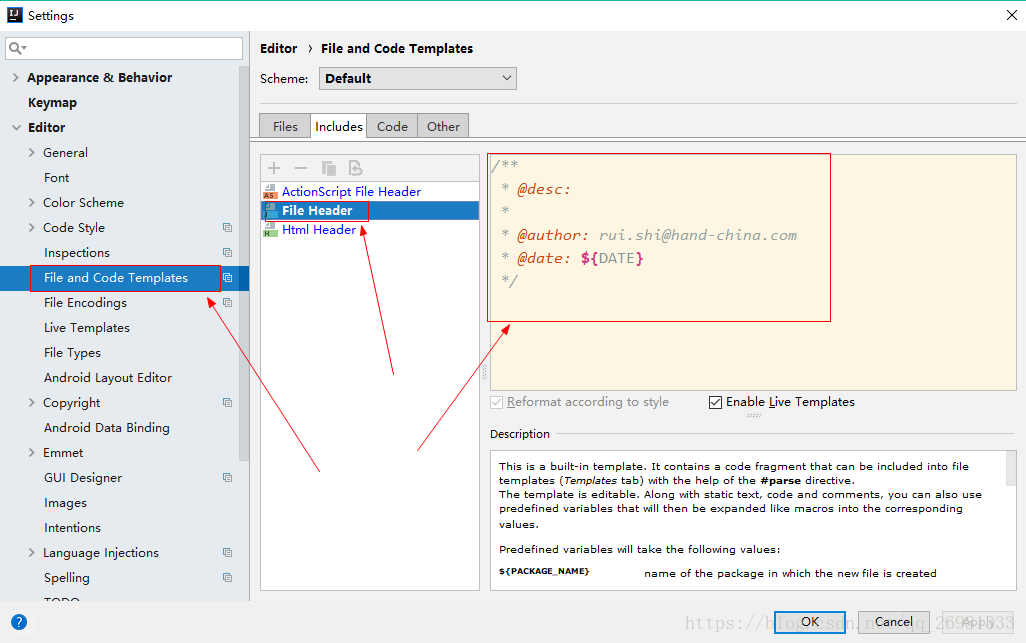
/**
* description
*
* @author ${USER} ${DATE} ${TIME}
*/
2
3
4
5
# 7.配置注释模板
# 7.1 FileHeader
(1)FileHeader
/**
* <p>
* $description$
* </p>
*
* @author $USER$ $DATE$ $TIME$
*/
2
3
4
5
6
7
(2)HtmlHeader
<!--
$description$
@author $USER$ $DATE$ $TIME$
-->
2
3
4
# 7.2 注释模板
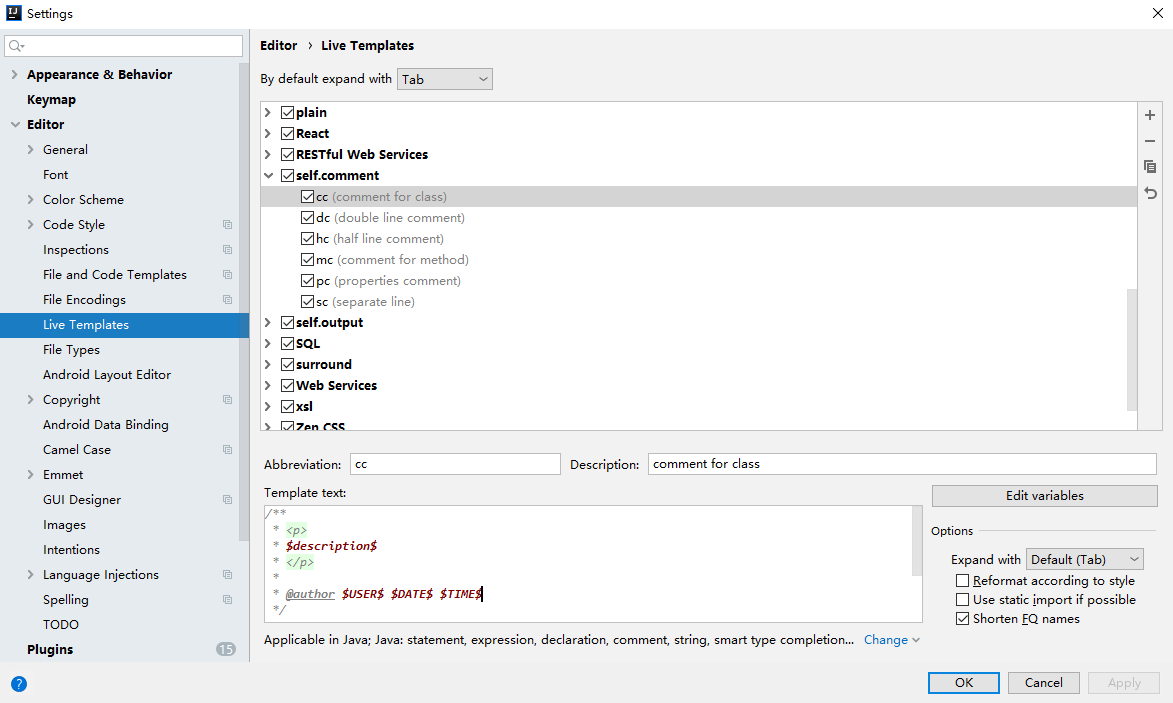
(1)cc
/**
* <p>
* $description$
* </p>
*
* @author $USER$ $DATE$ $TIME$
*/
2
3
4
5
6
7
(2)mc
/**
* $description$
*
$param$
* @author $USER$ $DATE$ $TIME$
* @return $RETURN$
*/
2
3
4
5
6
7
(3)dc
//===============================================================================
// $TITLE$
//===============================================================================
2
3
# 三、Idea 常用配置
# 1.修改主题
可能大家会觉得软件的界面不太好看,我们可以换一下主题。选择菜单栏“File--settings--apperance--theme”,主题选择 Darcula:
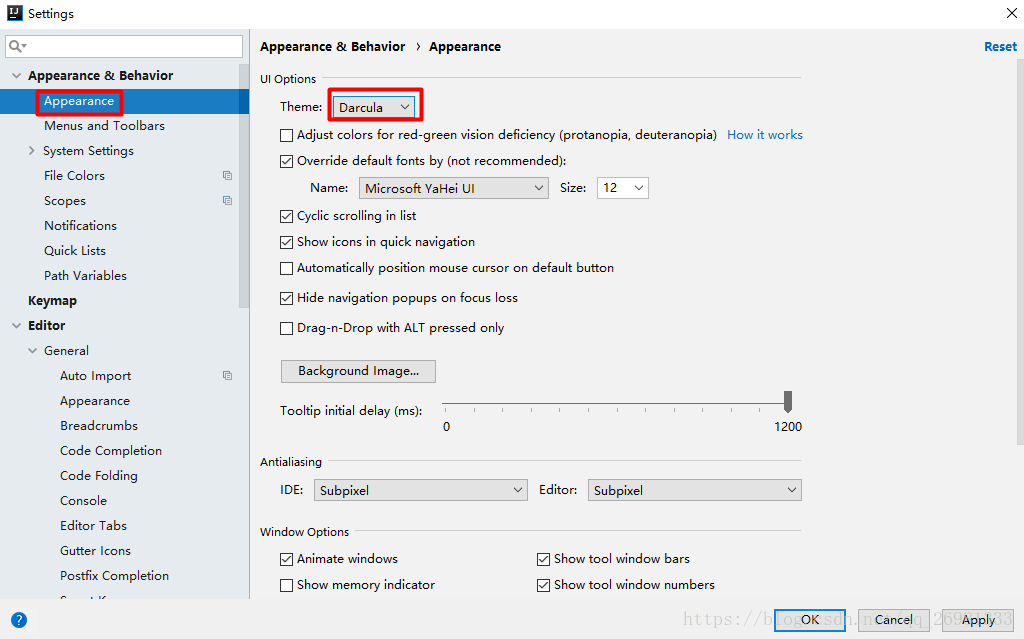
# 2.导入第三方主题
系统提供的两种主题可能都不太好看,可访问如下网站获取第三方主题:
# 3.修改字体
# 3.1 修改代码字体
选择菜单栏“File--settings--Editor--Font”:
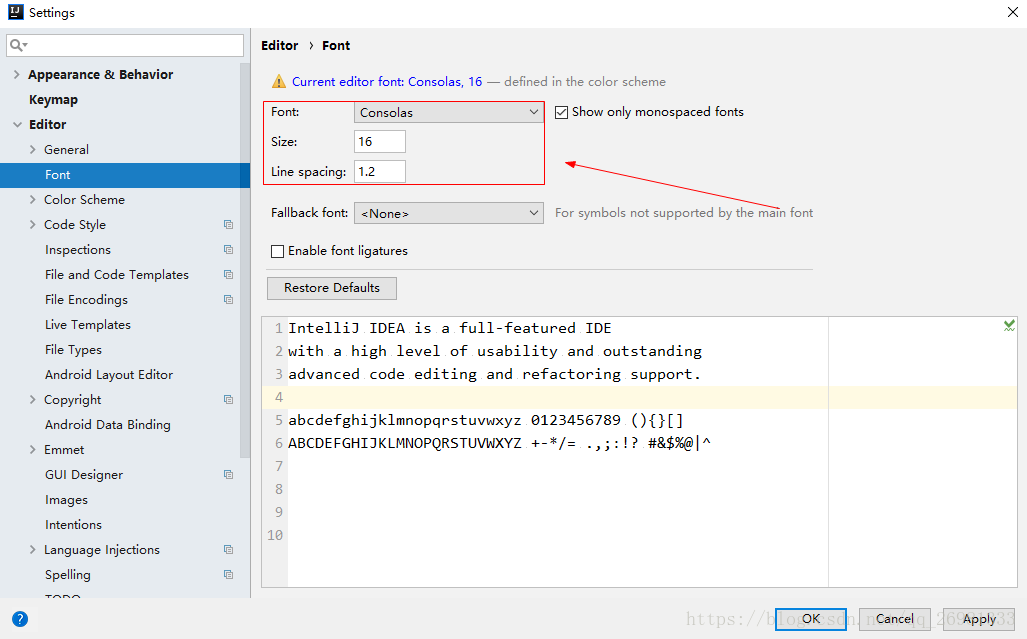
# 3.2 修改控制台字体
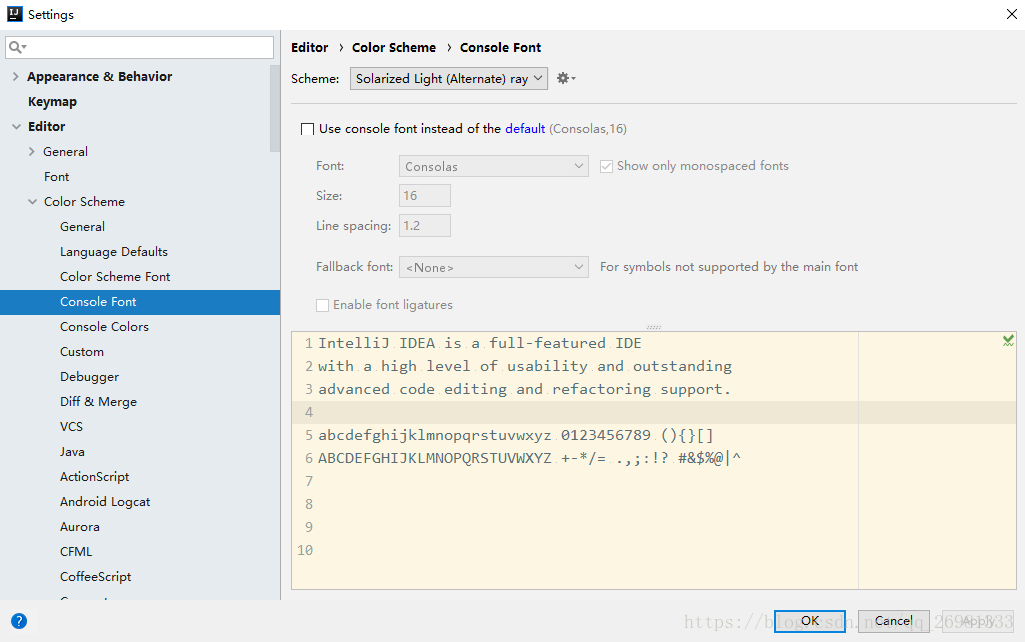
# 4.修改默认快捷键
如果想修改成 Eclipse 的快捷键,可以选择菜单栏"file--Settings--Keymap":
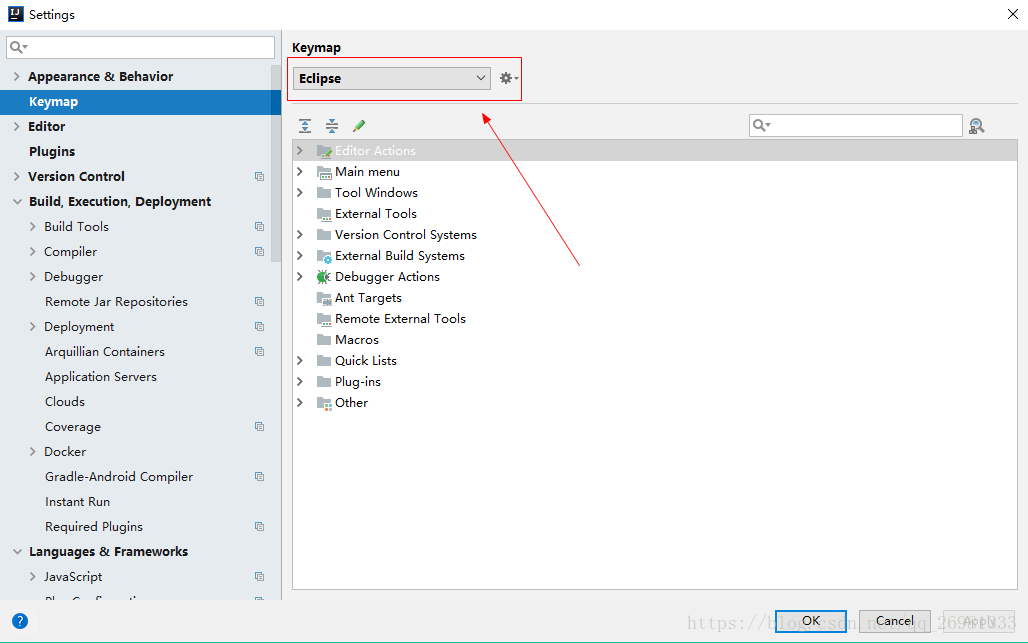
# 5.配置代码的自动提示
# 5.1 配置自动提示
新版的 Idea 默认具有代码自动补齐的功能(老版本的 Idea 是没有的),自动补齐的设置如下:
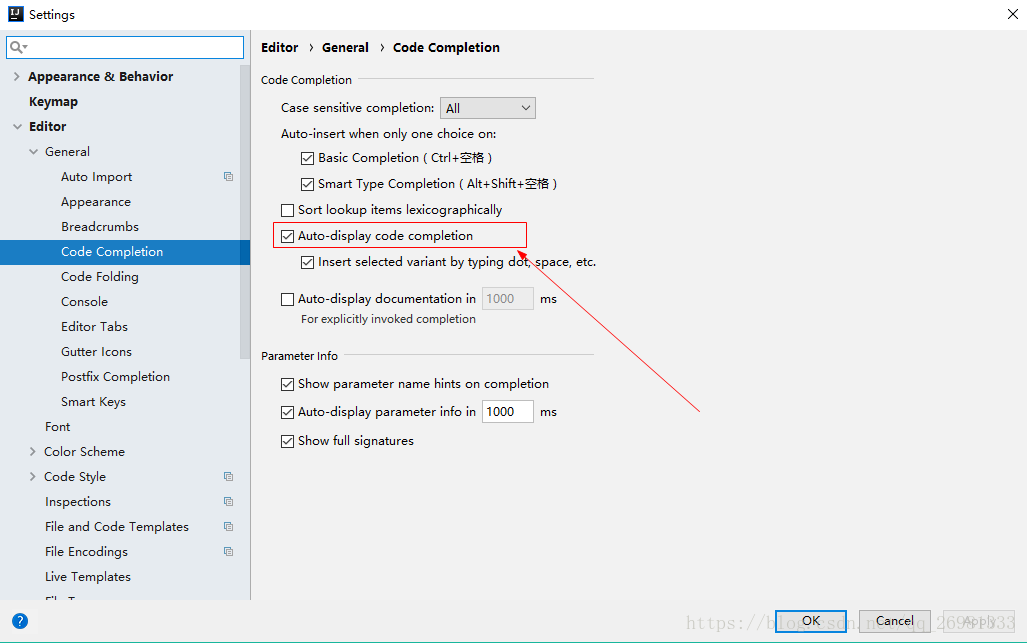
# 5.2 配置代码提示的大小写区分
Idea 默认的代码提示是大小写敏感的,通过如下设置可使其对大小写不敏感:
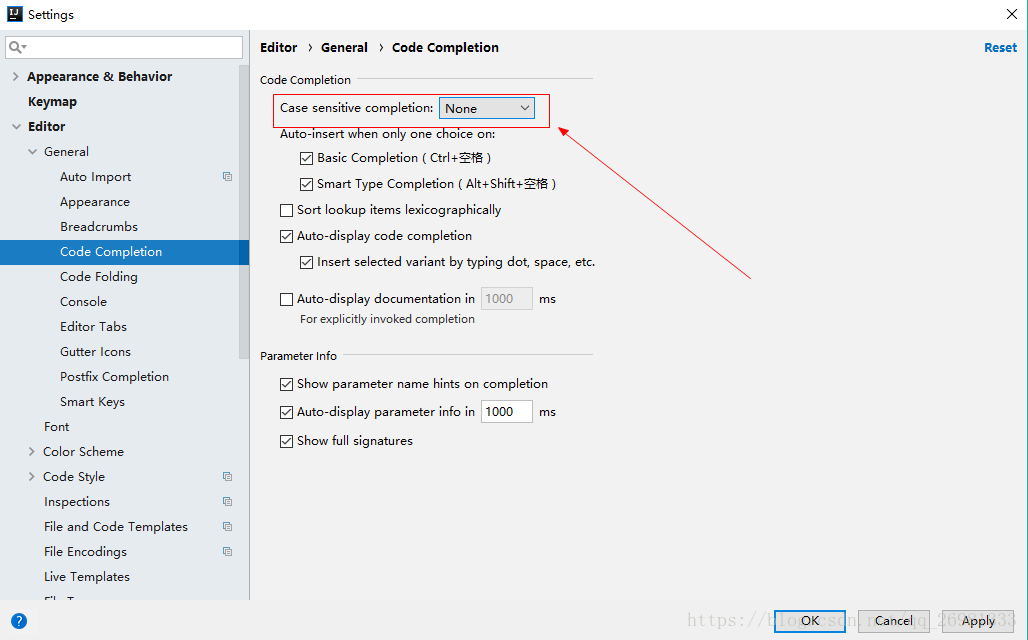
# 6.设置自动导包
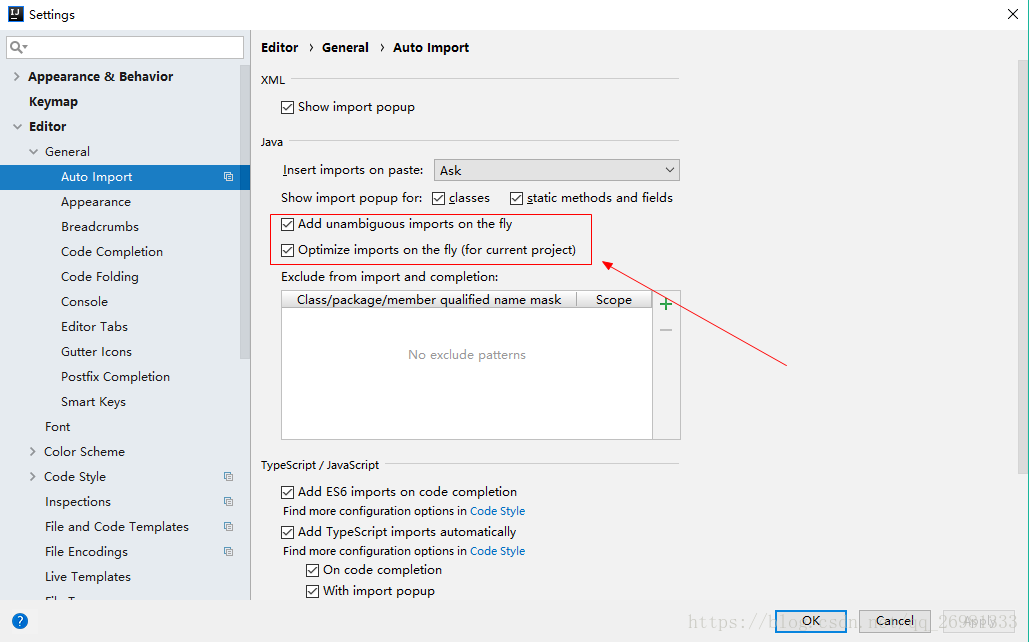
# 7.显示代码行数
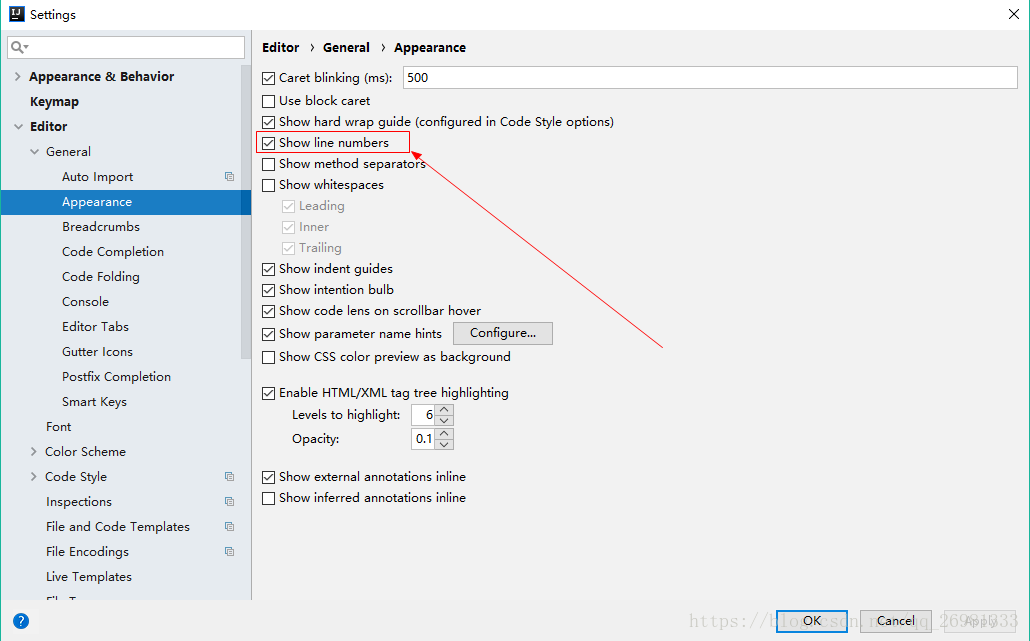
# 8.禁止自动打开上次的工程
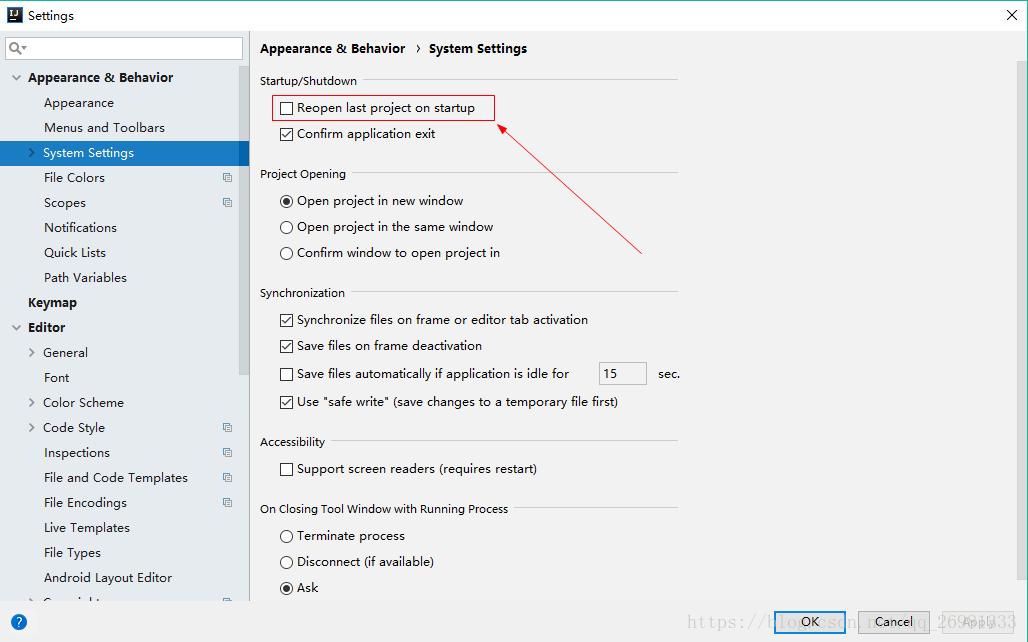
# 9.禁止代码折叠
IDEA 默认有很多地方的代码都会自动折叠,如果不习惯,可以取消掉。
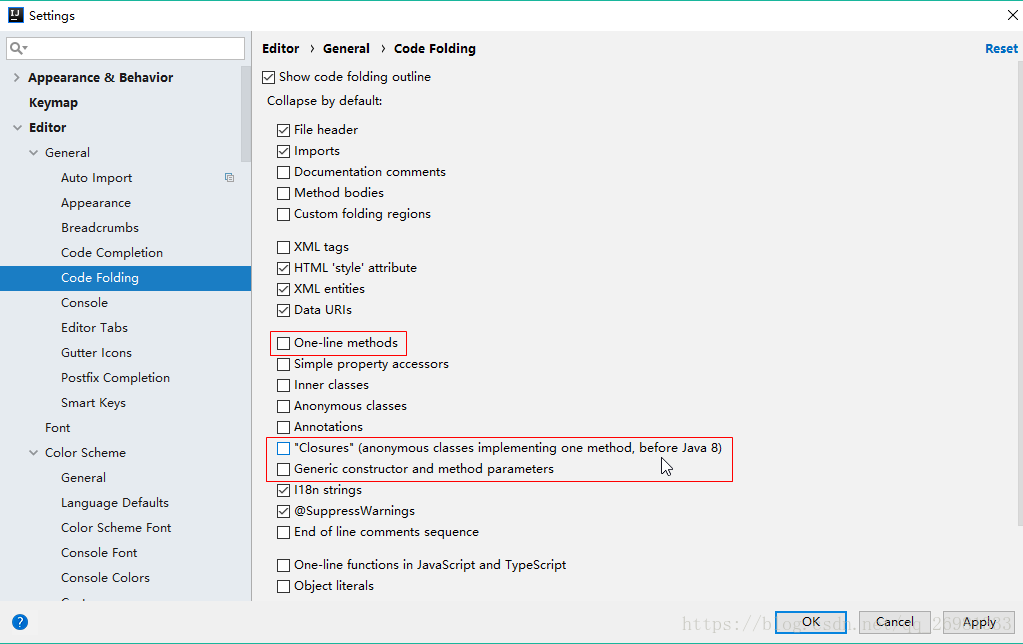
# 10.修改注释位置,禁用“语句堆一行”
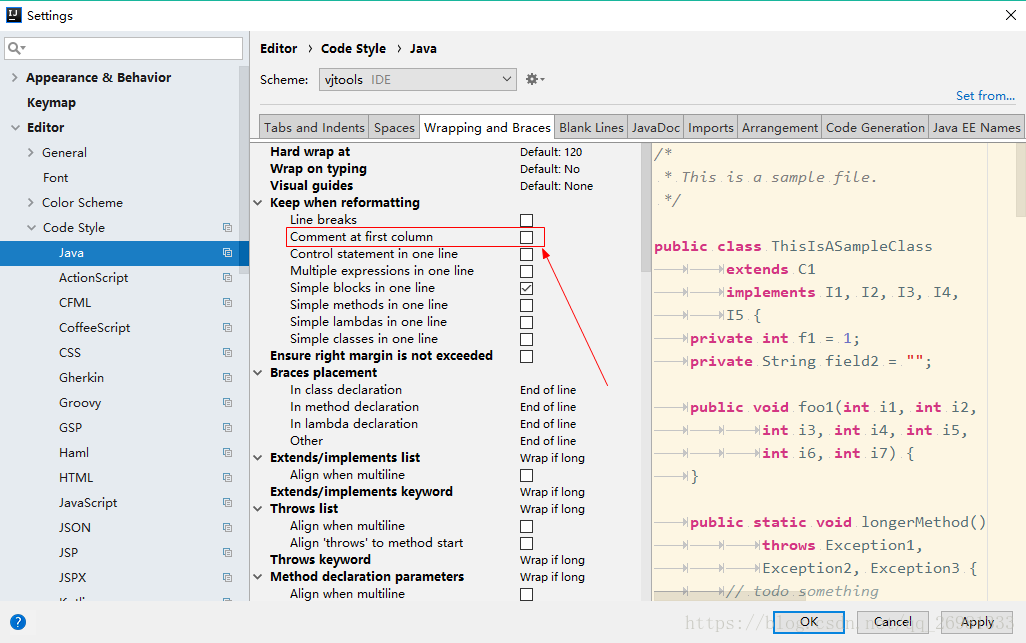
# 11.设置多 Tab 页
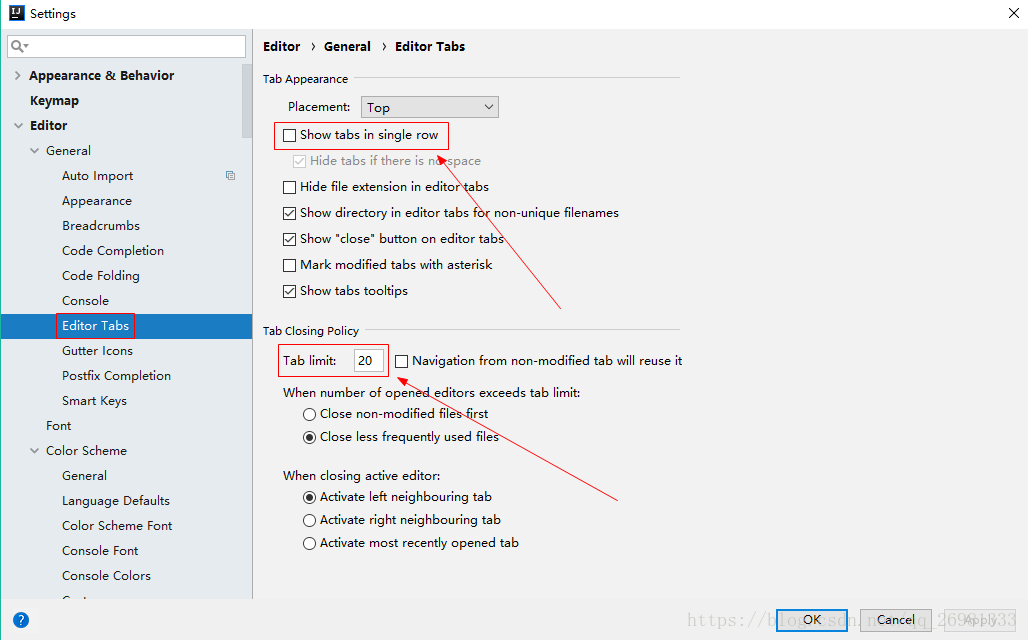
# 12.将 Git Bash 设为 Idea Terminal
依次点击 File -> Settings -> Tools -> Terminal,然后将Shell path的值设置为 %Git_HOME%\bin\bash.exe即可
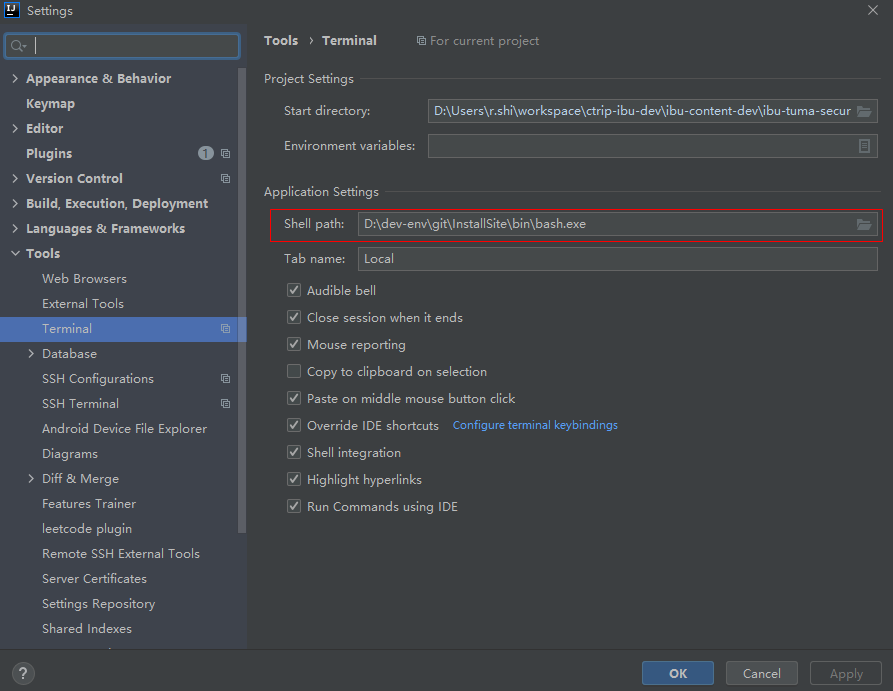
# 四、开发规约配置
# 1.代码格式化
1、安装Eclipse Code Formatter格式化插件
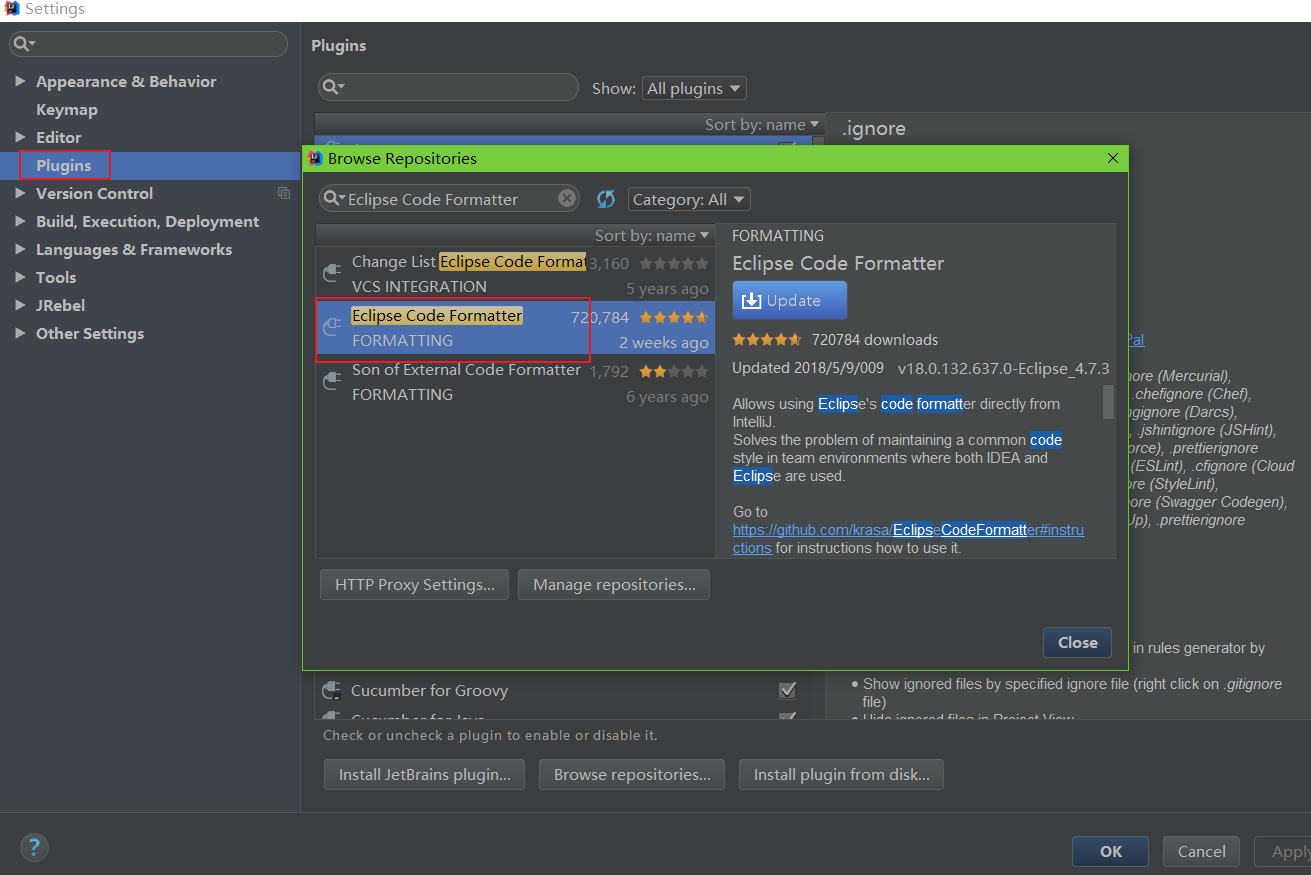
2、设置格式化配置文件
GoogleStyle:eclipse-java-google-style.xml (opens new window)
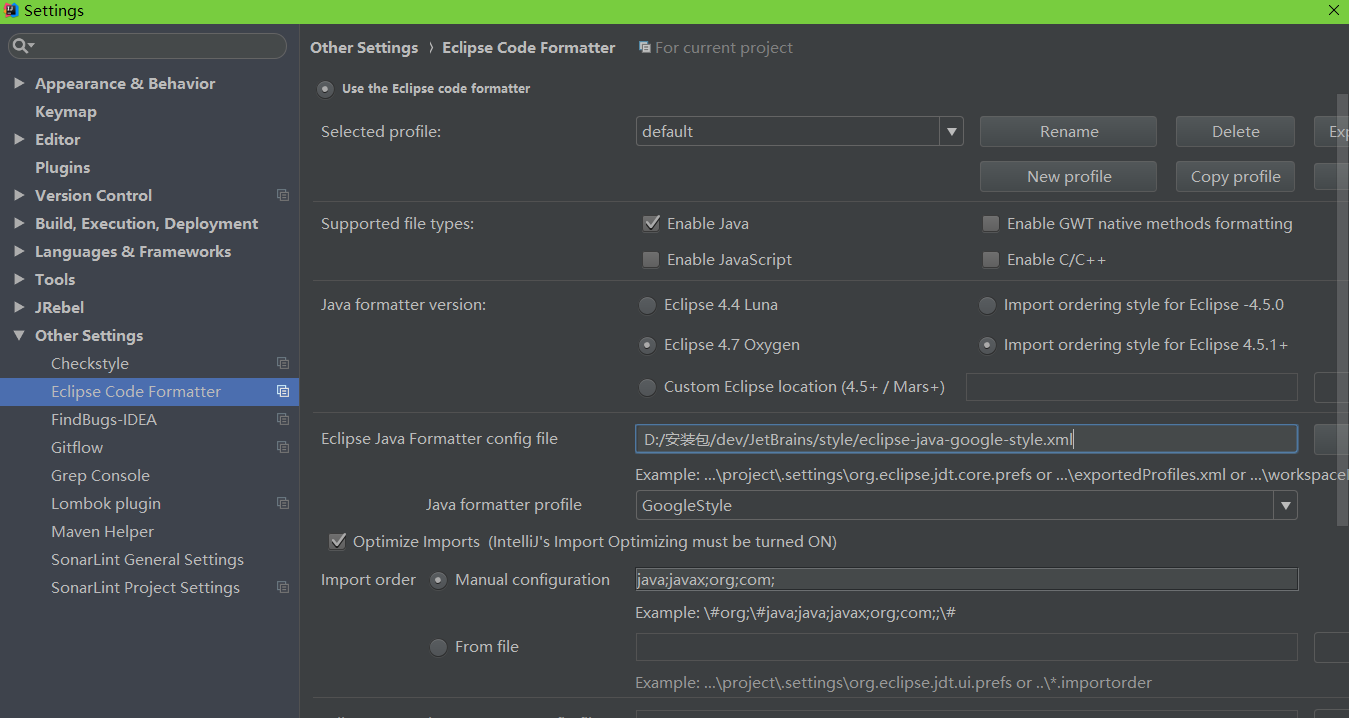
3、使用快捷键Ctrl+Alt+L格式化代码
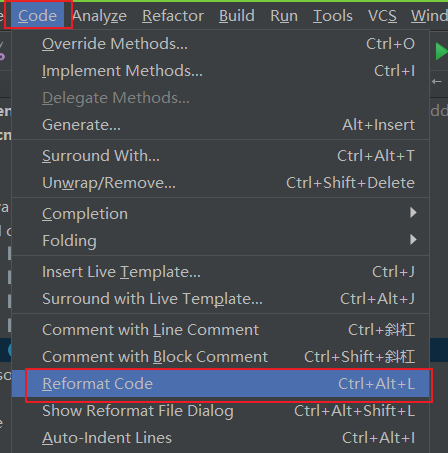
# 2.换行设置
统一 120 个字符换行(默认就是 120)
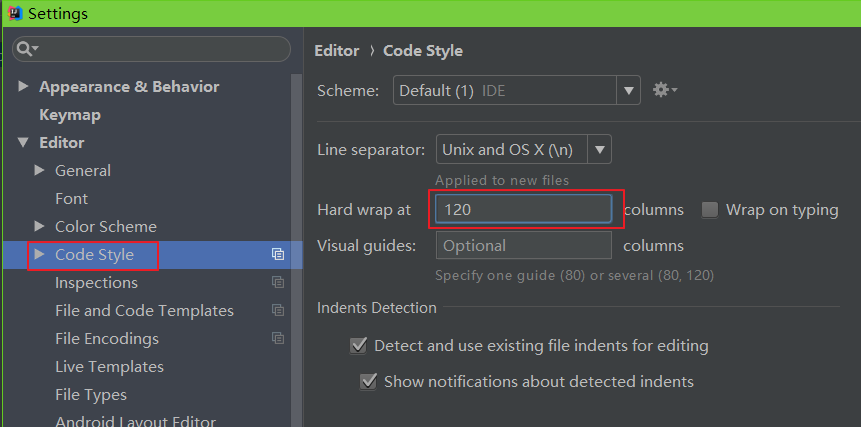
# 3.tab 设置
统一使用默认的4个空格为一个 Tab
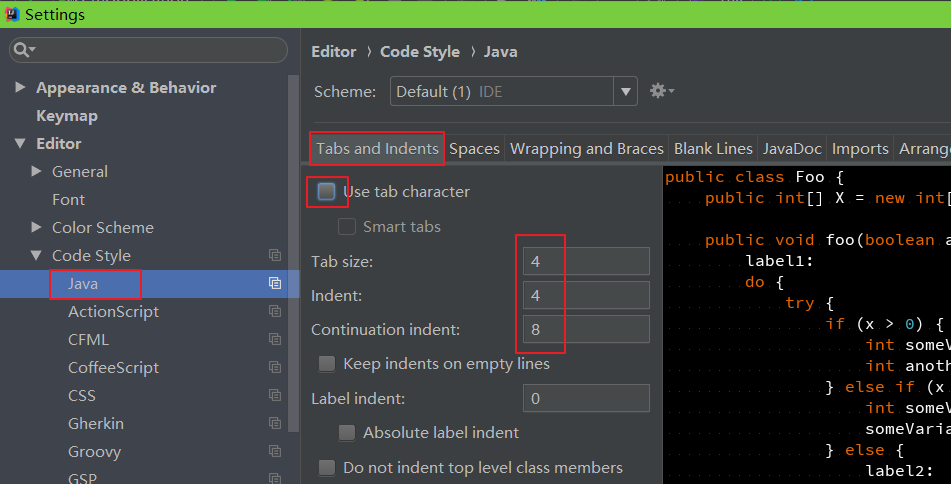
# 4.开启阿里巴巴规范检查
1、 安装插件Alibaba Java Coding Guidelines
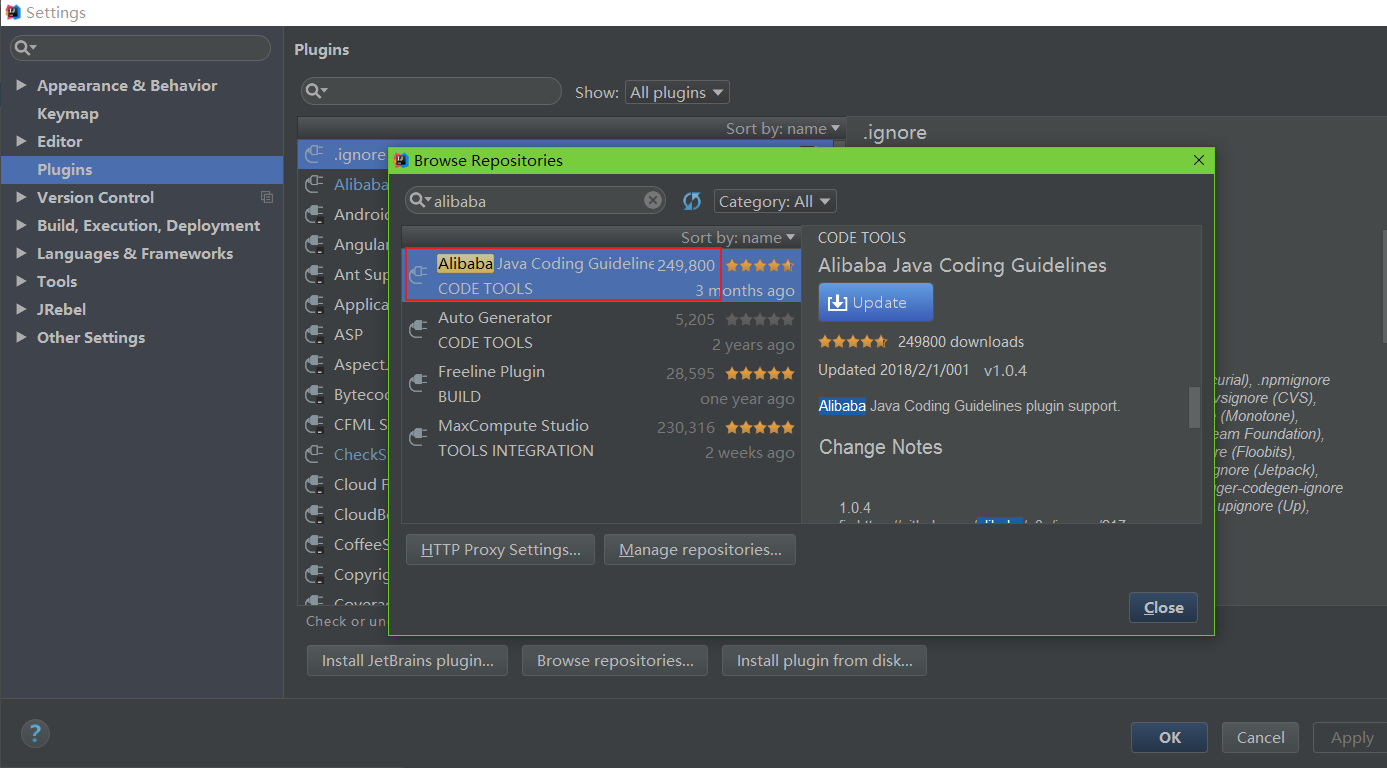
2、使用插件分析代码
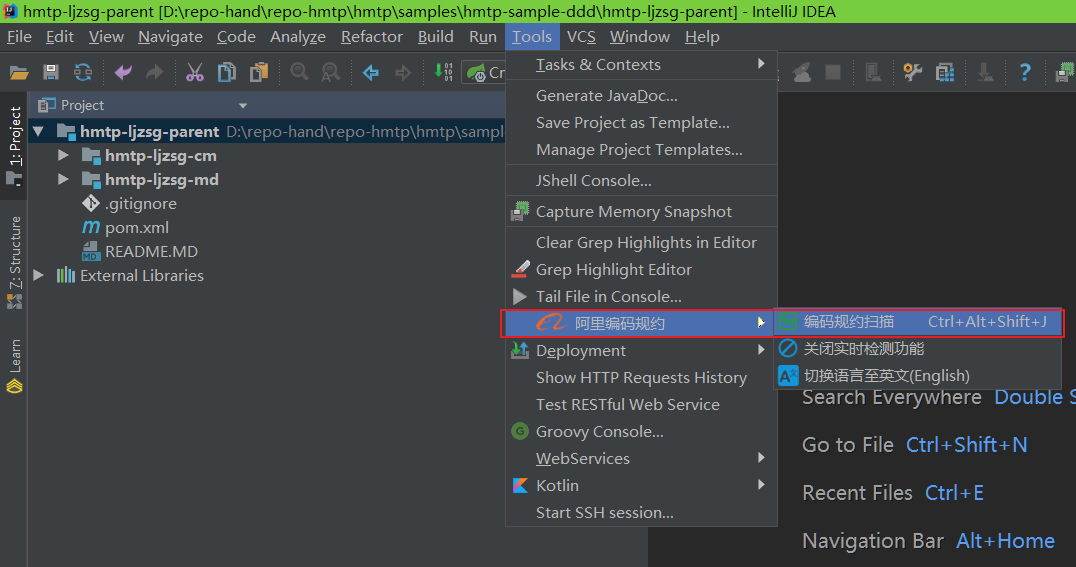
3、工具类绿色按钮扫描代码,蓝色按钮开启/关闭实时检测
4、扫描之后可以看到对应的分析结果以及对应的说明
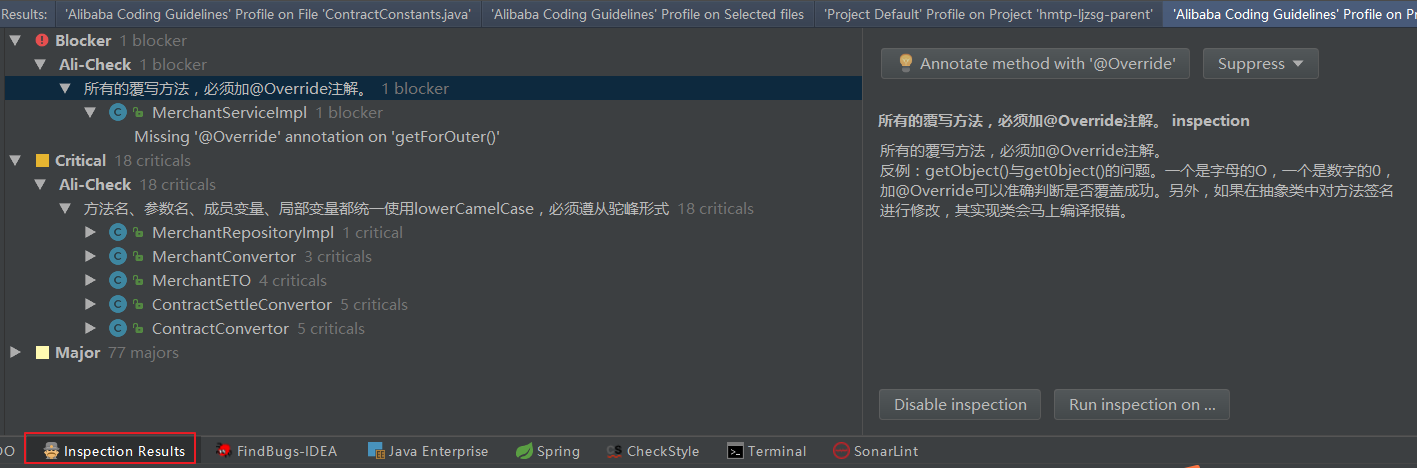
# 5.IntelliJ IDEA 注释模板
IntelliJ IDEA 只能通过设置注释模板来实现,请先导入IDEA 注释模板。File -> Import Settings
该模板内置了几种常用注释:
- 创建类时默认生成标准的 Javadoc 注释
- 使用
cc + Enter生成类注释 - 使用
mc + Enter生成方法注释,这个需要在方法内部生成,然后剪贴到方法上。 - 使用
hc + Enter/dc + Enter生成区块注释